Do’s and don’ts while using Teams
In order to help everyone be able to follow along in virtual classes, we have a few rules we would ask you to follow while using MS Teams.
Do mute your mic when not speaking
If everyone has their mic open at the same time, your class can end up hearing everything going on in the background from dog’s barking to washing machines or family members. This can drown out the person speaking. By keeping your mic muted you can help everyone hear the person currently speaking.
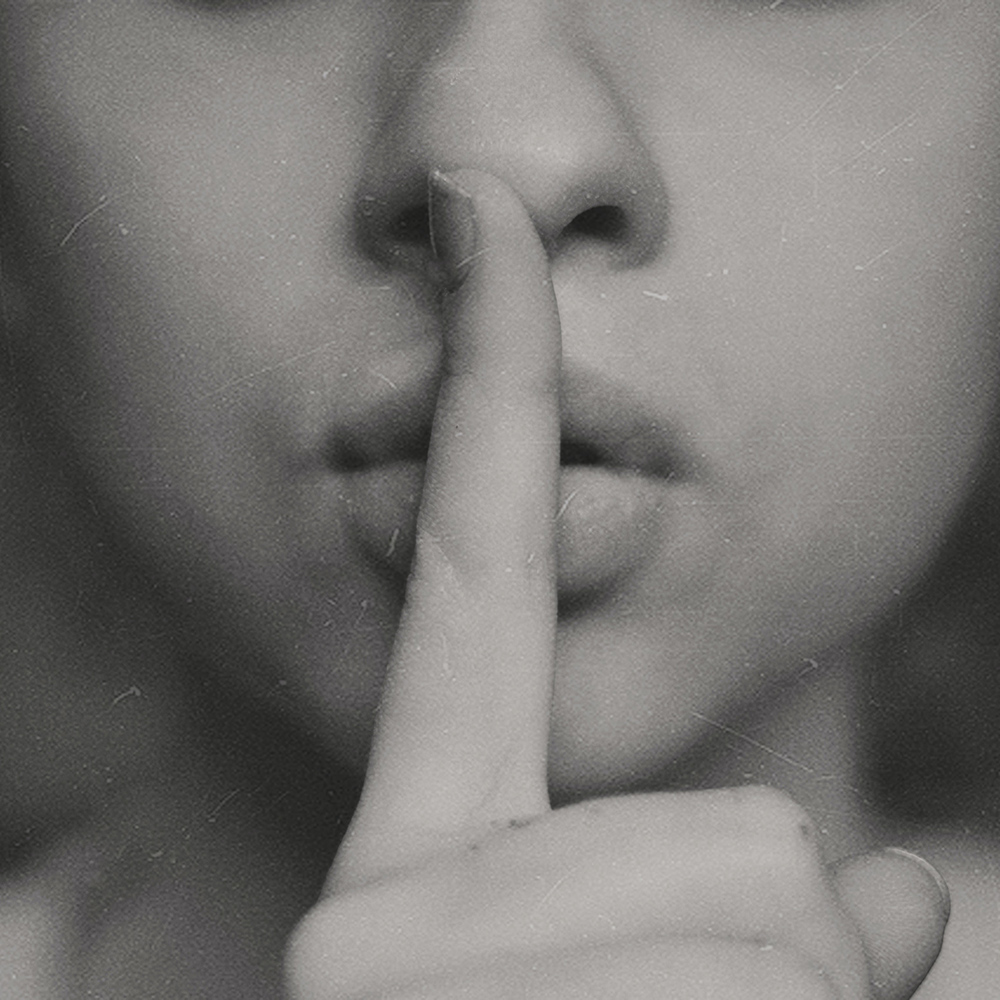
Do make use of your webcam
Using your webcam can help your class mates and your lecturer get to know you while meeting virtually. So if you can please do make use of it.
Do click the ‘hand’ icon to ask a question
If someone else is already speaking but you want to ask a question please click the ‘hand’ icon in MS Teams. This lets the lecturer know you would like to speak without talking over the current speaker.
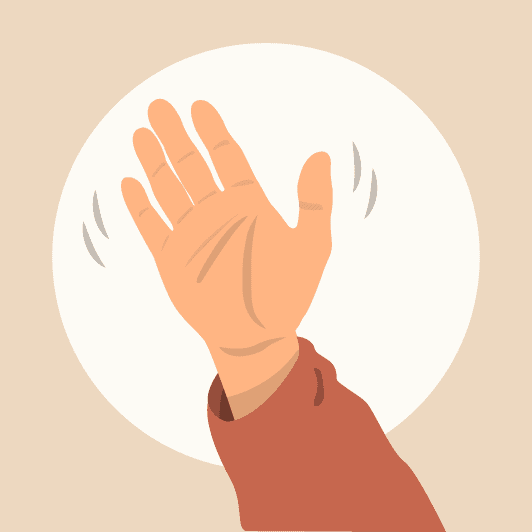
Do put comments & questions in the text chat.
You can also put any comments or questions you might have in the text chat. You can even have this open at the same time as your video meeting.
Do interact with your Lecturer and peers in chat
You can interact with your Lecturer by replying to comments, typing the ‘@’ to mention another class member or your lecturer, liking comments or using emojis in the Chat function.
Do click the ‘hand’ icon to Do when speaking,
unmute and speak clearly
When it’s your turn to speak make sure you click ‘un-mute’, speak into your microphone and speak as clearly as you can.
Do dress appropriately as you would for college
Although it’s tempting to dress more casually since your learning from home, please dress as you would normally for coming into college.
Do interact with your Lecturer
Do sit comfortably
There’s nothing worse than being uncomfortable, particularly if you have to sit for a long period at a computer. Make sure your chair is setup comfortably for you beforehand so you don’t end up squirming during your class.comments or using emojis in the Chat function.

Do remember to take breaks
It is important that you take regular screen breaks from your computer. Look away from your screen every 20 minutes or so. Get up and walk about for 5 minutes and stretch.
Do remember you can ask for a private meeting
If you feel more comfortable to ask question privately you can ask your lecturer for a private meeting after class or via a private chat.
Do let your lecturer know if you can’t make a session
Please let your lecturer know if you can’t make a session for any reason, just as you would if you were coming into College.
Don’t speak over others
Only talk one at a time so everyone can hear. Raise your hand or use the text chat if you want to ask a question or make a comment.

Do remember you can ask for a private
Don’t share confidential details
Be careful what you share over MS Teams. Don’t share any confidential or personal information about yourself or others in the chat or during group meetings.