Guide to making the most of Microsoft Word
“I didn’t know you could do that on Word!”
Word has some great functions that that will help you do your work quicker and better. In this guide we go through 3 top tips for helping you to make the most of Microsoft Word…
Contents
Before we start, a couple of essentials…
If you haven’t much experience with Microsoft Word, have look through this short video to the left (Desktop) below (mobile).
As well as the basics, it goes over some of the key things contained within the different tabs, located at the top of the screen on Microsoft Word…

These tabs are where all the functions that we are going to be talking about are located, so it is important that you get to know them well.
1. Get Word setup to suit you
When you are working on an essay or report, you might be looking at your Word document for several hours on end. It can help you to concentrate – and avoid headaches – if you get it set up to suit you.
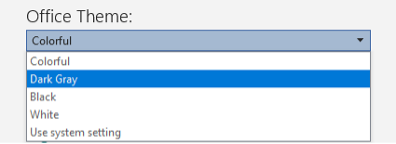
Turn on Dark Mode
The default theme that Word is set to is ‘Colourful’. This can be too colourful for some! To change this, click the File tab in the top left. Then, from the options on the left-hand side of the screen, select Account. Here you will be able to change the theme to ‘Dark Grey’ or ‘Black’.
Use Immersive Reader to make documents easier on your eyes
Click on the View tab. Here you will see the option for Immersive Reader. If you click on this, you will notice that an Immersive Reader tab will appear at the right of the tab list…
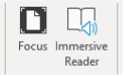

To change the page colour, select one of the colour options. Click on the ‘More Colours’ icon if you can’t find the right shade.
The Line Focus function blacks out everything except the line (or lines) that you are working on. This helps to keep your focus on what you are doing. For a full run-through of Immersive Reader, check out this video
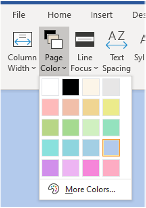
2. Improve the layout of your document using styles
Headings and Sub-headings
Heading and Sub-headings help you to structure your work, organise it better and make it look more professional. The best way is through the Styles function.
To find the Styles group, click on the Home tab. You will see a series of options with different pre-set font Styles. Highlight the text that you want changed and then click on the Style you want it changed into. To alter these Styles right-click on them and select the option Modify.
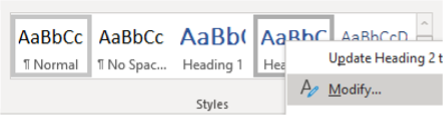
Navigate and reorganise your document
Click on the View tab and select Navigation Pane. This will create a sidebar showing the Headings and Sub-headings in your document. Here you can easily navigate your document and move around sections as you want. Very useful.
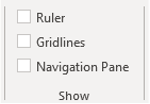
Auto-generate your contents page
Go to the References tab. Select a table style and Word will generate your Table of Contents based on the Headings and Sub-headings you have used.
If you make any changes to your document after this, you can update your Table of Contents with one click using this option at the top-left of your Table of Contents…
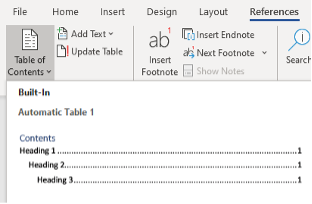
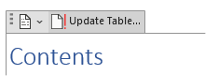
3. Use the editor function to check your writing

Writing well is not easy for anyone. It takes hard work and attention. Fortunately, there are some ways that Microsoft Word can help.
To find Editor, click the Review tab, and look for the Editor icon.
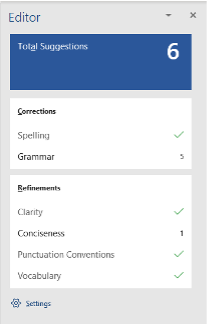
Editor brings together a few different functions, including Spellcheck, into one useful place. When you click on Editor a new column will show you the suggestions Editor has for improvements.
It is important to note that the suggestions made by Editor may be wrong. It is no replacement for you checking through your own work yourself. Instead, think of Editor as one tool that can help you check your work.
Also, the College offers a Proofreading service that is open to any student. Email your work to proofreading@dumgal.ac.uk and you will get it checked over and sent back to you with suggestions for improvements (from a human!).
Final Tip: Explore Word Yourself
Microsoft Word has a wide (and growing!) range of functions. We’ve only been able to mention a few valuable ones here. So, explore Word yourself and see how else it can help you get your written work done better and quicker. There are lots of guidance videos online. To start, check out this YouTube channel
Download / More Information
You can download this guide as a PDF below or you can click the link to read more of our Study Guides.