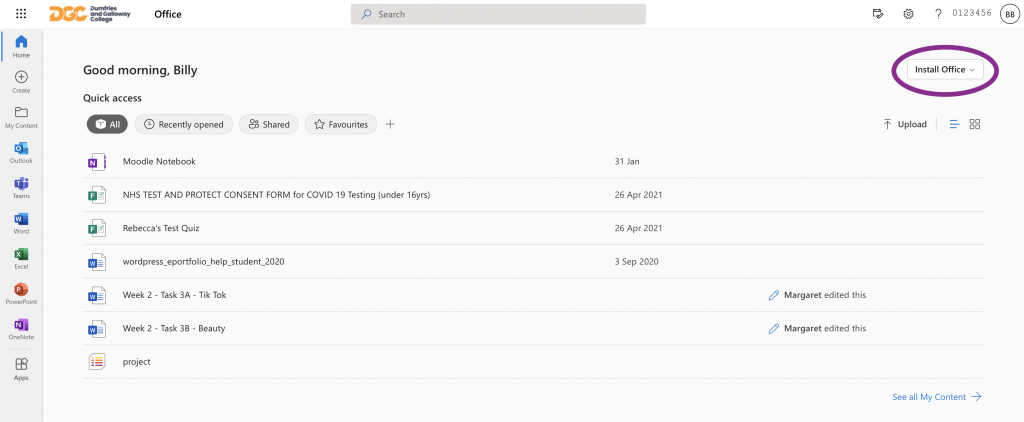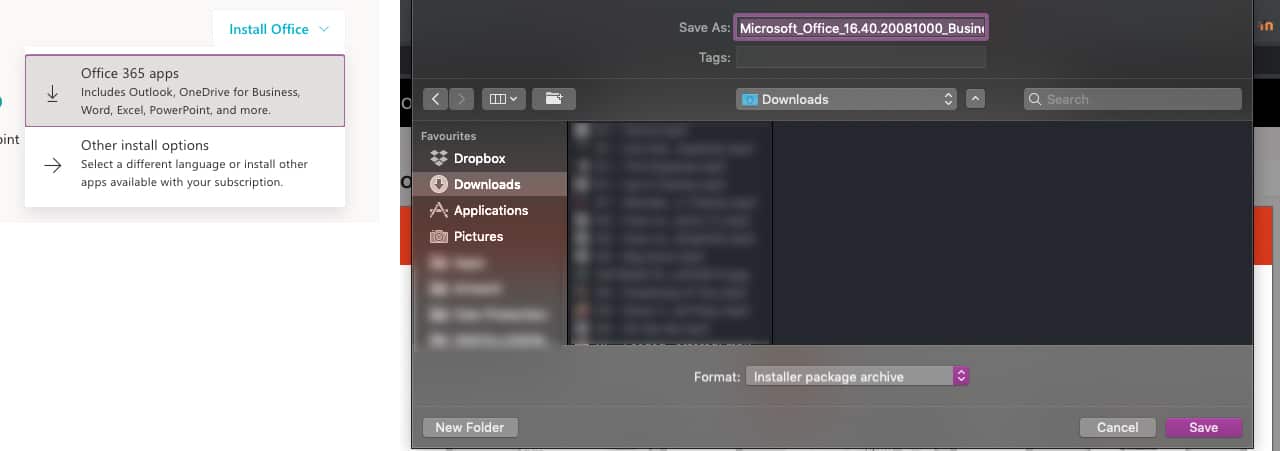Installing Microsoft Teams to your device
All current students are provided with an Office 365 account which includes the app MS Teams.
MS Teams is used for online classes and allows you to interact with your peers as well as Course Lecturers and Personal Tutors. You can download the app onto your device (see guide below) or you can view it in your browser by going to teams.microsoft.com and login using your student email address.
Install Teams on desktop or laptop
- Login to Office 365 via portal.office.com in your web browser on your device.
- Click the “Install Office” button on the top right.
Once clicked a dropdown will appear – click “Office 365 Apps“.
This will download all Office apps including Teams - Download the Installer
You will be asked to save the installer to your computer.
Accept this and download it to a location you can find easily on your device. - Run the Installer
Once downloaded double click on the downloaded file to run and follow the on screen instructions. - Open MS Teams
For Windows Users : open the Start Menu and go to applications. Click on MS Teams to launch the app.
For Mac Users : open Launchpad and type “Teams” into the search bar. This will find MS Teams for you. Double click to open. - Login using your college email address and password
Login with your college email address e.g. 0123456@student.dumgal.ac.uk and password.
Install on IOS (iPhone, iPad)
- Go to the App Store
First go to the app store and search for “Teams” - Click “Get” to Install
- Open the Installed App
Find the installed app on your screen and tap to open it. - Login using your college email address and password
Login with your college email address e.g. 0123456@student.dumgal.ac.uk and password.
4. Install Teams on Android
- Go to the Google Play Store
First go to the app store and search for “Teams” - Click Install to download
- Open the Installed App
Find the installed app on your screen and tap to open it. - Login using your college email address and password
Login with your college email address e.g. 0123456@student.dumgal.ac.uk and password.